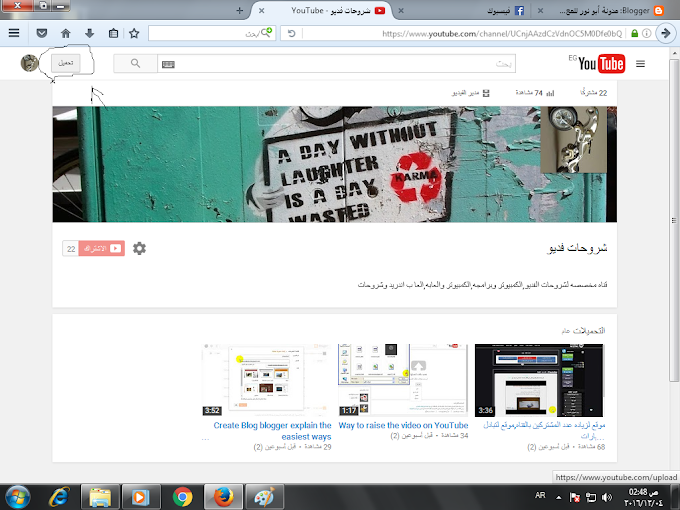كيفية تصميم موقع يمكننا البدء بانشاء موقع عن طريق فتح برنامج الفرونت بيج من قائمة البرامج 1- لعمل صفحة بسيطة ، نقوم بطباعة ما نريده ثم نذهب إلى قائمة file ثم نختار Save as ونكتب اسم الملف ومن ثم نختار مكان حفظه 2- بعد ذلك يمكننا الذهاب إلى الملف في المكان الذي قمنا بتخزينه فيه ثم ننقر نقراً مزدوجاً على الملف 3- يمكننا الآن وضع عنوان للصفحة عن طريق اختيار الكبسة اليمين للماوس ونقوم باختيار Page properties من الخيارات 4- نضع الاسم الذي نريده كعنوان عند خانة Title 5- الآن يمكننا تغيير لون الخلفية عن طريق اختيار العمود Background ثم نقوم باختيار اللون الذي نريده عند خانة Background 6- نقوم بحفظ التغييرات ثم بد ذلك نستعرض الملف 7- يمكننا أيضاً عمل صورة كخلفية للصفحة عن طريق الذهاب إلى Page properties ثم نقوم بوضع علامة صح بجانب خيار Background picture 8- الآن نختار Browse حتى نستعرض الملفات لاختيار الصورة المناسبة من مكان حفظها ثم اختر OK 9- أذا أردنا إضافة رابط لصفحتك اكتب اسم الرابط نظلله ثم نذهب لقائمة insert ثم نختار Hyperlilnk . 10- الآن عند خانة URL نكتب الرابط ثم نضغط على OK 11- ثم نقوم بحفظ الملف واستعرضه . 12- إذا لاحظنا بأن الصفحة الجديدة تفتح فوق القديمة ، و إذا أردنا فتح الرابط على صفحة جديدة منفصلة عن تلك الصفحة ، نظلل كلمة الرابط ثم نختار كبسة الماوس اليمين، ونختار منها Hyperlink Properties 13- الآن نختار رسمة قلم الرصاص على يمين Frame target ونختار منها New ****** ثم نضغطOk و نضغط Ok ثانية 14- يمكننا ارفاق وصلة ملف موجود على الحاسوب بدلاً من وصلة صفحة انترنت ، وهذا عن طريق كتابة اسم الملف وتظليله ثم الذهاب إلى insert ثم الذهاب hyperlink 15- الآن نختار الأيقونة على شكل مجلد والذي فوقه مكبر الذي عند الوقوف عليه يشرح (make a hyperlink to a file on your computer) 16- الآن نختار الملف الذي نريد ارفاقه من مكان حفظه ملاحظة : يمكننا فتح الملف على نفس الصفحة أو يمكننا أيضا فتحه على صفحة أخرى جديدة عن طريق تتبع نفس الخطوات السابقة للوصلات باختيار كلمة frame target كما يجب علينا حفظ الملف على نفس مسار الصفحة أو على مجلد آخر لكن من المهم ابقاء نفس المسارات عند رفع الملفات على الانترنت 17- يمكننا إضافة صورة على الصفحة عن طريق اختيار insert ثم أختيار picture ثم أختيار from file 18-الآن نختار الصورة من مكان حفظها ملاحظة :يمكننا القيام بتحديد مكان الصورة لاننسى انه عندما نقوم برفع الملفات على الانترنت أن نبقيها جميعها بما فيها الصور على نفس المسار الذي حفظناه 19-يمكننا اضافة وصلة للصورة عن طريق اختيار الكبسة اليمين للماوس ثم اختيار الخيار Hyperlink 20-الآن نقوم بو ضع الوصلة داخل خانة URL 21- يمكننا صنع صفحة ثانية والقيام وصلها مع الصفحة الأولى ، لكن في البدايةً دعونا نصنع صفحة جديدة ونسميها رقم 2 22- الآن نضع اسم الصفحة الثانية في الصفحة الأولى ثم نظللها ونختار insert ثم hyperlink ومن ثم نختار الصفحة الثانية من مكان حفظها 23- لعمل الصفحة الأولى الصفحة الرئيسية للموقع يجب علينا تسميتها index ملاحظة: عند القيام بتسمية الصفحات الثانية للموقع يجب أن لا تحتوي هذه الصفحات على فراغات بين الأحرف أو الأرقام . 24- للقيام برفع الملفات على الانترنت ، و إن لم يكن لدينا عنوان على النترنت يمكننا التسجيل في الخدمات المجانية مثلاً Geocities.com و إن كان لديك حساب على الياهو نقوم باختيار التسجيل المجاني ، و سنسأل عدة أسئلة نجاوب عليها ، ثم نختار Build your web site now و عندها نختار العامود manage ومن ثم نذهب الى file manager ومن ثم نختار open file manager ونختار الزر upload files ومن ثم نختار browse من أجل احضار الملفات التي عملت عليها ونحافظ على نفس الامتداد الذي قمنا بتخزينه ومن بعد ذلك نرفع جميع الملفات والصور والمرفقات حسب الترتيب الذي صنعناه ونقوم بفتح الموقع حسب العنوان الذي زودنا به الـ geocities
كيفية تصميم موقع يمكننا البدء بانشاء موقع عن طريق فتح برنامج الفرونت بيج من قائمة البرامج 1- لعمل صفحة بسيطة ، نقوم بطباعة ما نريده ثم نذهب إلى قائمة file ثم نختار Save as ونكتب اسم الملف ومن ثم نختار مكان حفظه 2- بعد ذلك يمكننا الذهاب إلى الملف في المكان الذي قمنا بتخزينه فيه ثم ننقر نقراً مزدوجاً على الملف 3- يمكننا الآن وضع عنوان للصفحة عن طريق اختيار الكبسة اليمين للماوس ونقوم باختيار Page properties من الخيارات 4- نضع الاسم الذي نريده كعنوان عند خانة Title 5- الآن يمكننا تغيير لون الخلفية عن طريق اختيار العمود Background ثم نقوم باختيار اللون الذي نريده عند خانة Background 6- نقوم بحفظ التغييرات ثم بد ذلك نستعرض الملف 7- يمكننا أيضاً عمل صورة كخلفية للصفحة عن طريق الذهاب إلى Page properties ثم نقوم بوضع علامة صح بجانب خيار Background picture 8- الآن نختار Browse حتى نستعرض الملفات لاختيار الصورة المناسبة من مكان حفظها ثم اختر OK 9- أذا أردنا إضافة رابط لصفحتك اكتب اسم الرابط نظلله ثم نذهب لقائمة insert ثم نختار Hyperlilnk . 10- الآن عند خانة URL نكتب الرابط ثم نضغط على OK 11- ثم نقوم بحفظ الملف واستعرضه . 12- إذا لاحظنا بأن الصفحة الجديدة تفتح فوق القديمة ، و إذا أردنا فتح الرابط على صفحة جديدة منفصلة عن تلك الصفحة ، نظلل كلمة الرابط ثم نختار كبسة الماوس اليمين، ونختار منها Hyperlink Properties 13- الآن نختار رسمة قلم الرصاص على يمين Frame target ونختار منها New ****** ثم نضغطOk و نضغط Ok ثانية 14- يمكننا ارفاق وصلة ملف موجود على الحاسوب بدلاً من وصلة صفحة انترنت ، وهذا عن طريق كتابة اسم الملف وتظليله ثم الذهاب إلى insert ثم الذهاب hyperlink 15- الآن نختار الأيقونة على شكل مجلد والذي فوقه مكبر الذي عند الوقوف عليه يشرح (make a hyperlink to a file on your computer) 16- الآن نختار الملف الذي نريد ارفاقه من مكان حفظه ملاحظة : يمكننا فتح الملف على نفس الصفحة أو يمكننا أيضا فتحه على صفحة أخرى جديدة عن طريق تتبع نفس الخطوات السابقة للوصلات باختيار كلمة frame target كما يجب علينا حفظ الملف على نفس مسار الصفحة أو على مجلد آخر لكن من المهم ابقاء نفس المسارات عند رفع الملفات على الانترنت 17- يمكننا إضافة صورة على الصفحة عن طريق اختيار insert ثم أختيار picture ثم أختيار from file 18-الآن نختار الصورة من مكان حفظها ملاحظة :يمكننا القيام بتحديد مكان الصورة لاننسى انه عندما نقوم برفع الملفات على الانترنت أن نبقيها جميعها بما فيها الصور على نفس المسار الذي حفظناه 19-يمكننا اضافة وصلة للصورة عن طريق اختيار الكبسة اليمين للماوس ثم اختيار الخيار Hyperlink 20-الآن نقوم بو ضع الوصلة داخل خانة URL 21- يمكننا صنع صفحة ثانية والقيام وصلها مع الصفحة الأولى ، لكن في البدايةً دعونا نصنع صفحة جديدة ونسميها رقم 2 22- الآن نضع اسم الصفحة الثانية في الصفحة الأولى ثم نظللها ونختار insert ثم hyperlink ومن ثم نختار الصفحة الثانية من مكان حفظها 23- لعمل الصفحة الأولى الصفحة الرئيسية للموقع يجب علينا تسميتها index ملاحظة: عند القيام بتسمية الصفحات الثانية للموقع يجب أن لا تحتوي هذه الصفحات على فراغات بين الأحرف أو الأرقام . 24- للقيام برفع الملفات على الانترنت ، و إن لم يكن لدينا عنوان على النترنت يمكننا التسجيل في الخدمات المجانية مثلاً Geocities.com و إن كان لديك حساب على الياهو نقوم باختيار التسجيل المجاني ، و سنسأل عدة أسئلة نجاوب عليها ، ثم نختار Build your web site now و عندها نختار العامود manage ومن ثم نذهب الى file manager ومن ثم نختار open file manager ونختار الزر upload files ومن ثم نختار browse من أجل احضار الملفات التي عملت عليها ونحافظ على نفس الامتداد الذي قمنا بتخزينه ومن بعد ذلك نرفع جميع الملفات والصور والمرفقات حسب الترتيب الذي صنعناه ونقوم بفتح الموقع حسب العنوان الذي زودنا به الـ geocitiesكيفية تصميم موقع
 كيفية تصميم موقع يمكننا البدء بانشاء موقع عن طريق فتح برنامج الفرونت بيج من قائمة البرامج 1- لعمل صفحة بسيطة ، نقوم بطباعة ما نريده ثم نذهب إلى قائمة file ثم نختار Save as ونكتب اسم الملف ومن ثم نختار مكان حفظه 2- بعد ذلك يمكننا الذهاب إلى الملف في المكان الذي قمنا بتخزينه فيه ثم ننقر نقراً مزدوجاً على الملف 3- يمكننا الآن وضع عنوان للصفحة عن طريق اختيار الكبسة اليمين للماوس ونقوم باختيار Page properties من الخيارات 4- نضع الاسم الذي نريده كعنوان عند خانة Title 5- الآن يمكننا تغيير لون الخلفية عن طريق اختيار العمود Background ثم نقوم باختيار اللون الذي نريده عند خانة Background 6- نقوم بحفظ التغييرات ثم بد ذلك نستعرض الملف 7- يمكننا أيضاً عمل صورة كخلفية للصفحة عن طريق الذهاب إلى Page properties ثم نقوم بوضع علامة صح بجانب خيار Background picture 8- الآن نختار Browse حتى نستعرض الملفات لاختيار الصورة المناسبة من مكان حفظها ثم اختر OK 9- أذا أردنا إضافة رابط لصفحتك اكتب اسم الرابط نظلله ثم نذهب لقائمة insert ثم نختار Hyperlilnk . 10- الآن عند خانة URL نكتب الرابط ثم نضغط على OK 11- ثم نقوم بحفظ الملف واستعرضه . 12- إذا لاحظنا بأن الصفحة الجديدة تفتح فوق القديمة ، و إذا أردنا فتح الرابط على صفحة جديدة منفصلة عن تلك الصفحة ، نظلل كلمة الرابط ثم نختار كبسة الماوس اليمين، ونختار منها Hyperlink Properties 13- الآن نختار رسمة قلم الرصاص على يمين Frame target ونختار منها New ****** ثم نضغطOk و نضغط Ok ثانية 14- يمكننا ارفاق وصلة ملف موجود على الحاسوب بدلاً من وصلة صفحة انترنت ، وهذا عن طريق كتابة اسم الملف وتظليله ثم الذهاب إلى insert ثم الذهاب hyperlink 15- الآن نختار الأيقونة على شكل مجلد والذي فوقه مكبر الذي عند الوقوف عليه يشرح (make a hyperlink to a file on your computer) 16- الآن نختار الملف الذي نريد ارفاقه من مكان حفظه ملاحظة : يمكننا فتح الملف على نفس الصفحة أو يمكننا أيضا فتحه على صفحة أخرى جديدة عن طريق تتبع نفس الخطوات السابقة للوصلات باختيار كلمة frame target كما يجب علينا حفظ الملف على نفس مسار الصفحة أو على مجلد آخر لكن من المهم ابقاء نفس المسارات عند رفع الملفات على الانترنت 17- يمكننا إضافة صورة على الصفحة عن طريق اختيار insert ثم أختيار picture ثم أختيار from file 18-الآن نختار الصورة من مكان حفظها ملاحظة :يمكننا القيام بتحديد مكان الصورة لاننسى انه عندما نقوم برفع الملفات على الانترنت أن نبقيها جميعها بما فيها الصور على نفس المسار الذي حفظناه 19-يمكننا اضافة وصلة للصورة عن طريق اختيار الكبسة اليمين للماوس ثم اختيار الخيار Hyperlink 20-الآن نقوم بو ضع الوصلة داخل خانة URL 21- يمكننا صنع صفحة ثانية والقيام وصلها مع الصفحة الأولى ، لكن في البدايةً دعونا نصنع صفحة جديدة ونسميها رقم 2 22- الآن نضع اسم الصفحة الثانية في الصفحة الأولى ثم نظللها ونختار insert ثم hyperlink ومن ثم نختار الصفحة الثانية من مكان حفظها 23- لعمل الصفحة الأولى الصفحة الرئيسية للموقع يجب علينا تسميتها index ملاحظة: عند القيام بتسمية الصفحات الثانية للموقع يجب أن لا تحتوي هذه الصفحات على فراغات بين الأحرف أو الأرقام . 24- للقيام برفع الملفات على الانترنت ، و إن لم يكن لدينا عنوان على النترنت يمكننا التسجيل في الخدمات المجانية مثلاً Geocities.com و إن كان لديك حساب على الياهو نقوم باختيار التسجيل المجاني ، و سنسأل عدة أسئلة نجاوب عليها ، ثم نختار Build your web site now و عندها نختار العامود manage ومن ثم نذهب الى file manager ومن ثم نختار open file manager ونختار الزر upload files ومن ثم نختار browse من أجل احضار الملفات التي عملت عليها ونحافظ على نفس الامتداد الذي قمنا بتخزينه ومن بعد ذلك نرفع جميع الملفات والصور والمرفقات حسب الترتيب الذي صنعناه ونقوم بفتح الموقع حسب العنوان الذي زودنا به الـ geocities
كيفية تصميم موقع يمكننا البدء بانشاء موقع عن طريق فتح برنامج الفرونت بيج من قائمة البرامج 1- لعمل صفحة بسيطة ، نقوم بطباعة ما نريده ثم نذهب إلى قائمة file ثم نختار Save as ونكتب اسم الملف ومن ثم نختار مكان حفظه 2- بعد ذلك يمكننا الذهاب إلى الملف في المكان الذي قمنا بتخزينه فيه ثم ننقر نقراً مزدوجاً على الملف 3- يمكننا الآن وضع عنوان للصفحة عن طريق اختيار الكبسة اليمين للماوس ونقوم باختيار Page properties من الخيارات 4- نضع الاسم الذي نريده كعنوان عند خانة Title 5- الآن يمكننا تغيير لون الخلفية عن طريق اختيار العمود Background ثم نقوم باختيار اللون الذي نريده عند خانة Background 6- نقوم بحفظ التغييرات ثم بد ذلك نستعرض الملف 7- يمكننا أيضاً عمل صورة كخلفية للصفحة عن طريق الذهاب إلى Page properties ثم نقوم بوضع علامة صح بجانب خيار Background picture 8- الآن نختار Browse حتى نستعرض الملفات لاختيار الصورة المناسبة من مكان حفظها ثم اختر OK 9- أذا أردنا إضافة رابط لصفحتك اكتب اسم الرابط نظلله ثم نذهب لقائمة insert ثم نختار Hyperlilnk . 10- الآن عند خانة URL نكتب الرابط ثم نضغط على OK 11- ثم نقوم بحفظ الملف واستعرضه . 12- إذا لاحظنا بأن الصفحة الجديدة تفتح فوق القديمة ، و إذا أردنا فتح الرابط على صفحة جديدة منفصلة عن تلك الصفحة ، نظلل كلمة الرابط ثم نختار كبسة الماوس اليمين، ونختار منها Hyperlink Properties 13- الآن نختار رسمة قلم الرصاص على يمين Frame target ونختار منها New ****** ثم نضغطOk و نضغط Ok ثانية 14- يمكننا ارفاق وصلة ملف موجود على الحاسوب بدلاً من وصلة صفحة انترنت ، وهذا عن طريق كتابة اسم الملف وتظليله ثم الذهاب إلى insert ثم الذهاب hyperlink 15- الآن نختار الأيقونة على شكل مجلد والذي فوقه مكبر الذي عند الوقوف عليه يشرح (make a hyperlink to a file on your computer) 16- الآن نختار الملف الذي نريد ارفاقه من مكان حفظه ملاحظة : يمكننا فتح الملف على نفس الصفحة أو يمكننا أيضا فتحه على صفحة أخرى جديدة عن طريق تتبع نفس الخطوات السابقة للوصلات باختيار كلمة frame target كما يجب علينا حفظ الملف على نفس مسار الصفحة أو على مجلد آخر لكن من المهم ابقاء نفس المسارات عند رفع الملفات على الانترنت 17- يمكننا إضافة صورة على الصفحة عن طريق اختيار insert ثم أختيار picture ثم أختيار from file 18-الآن نختار الصورة من مكان حفظها ملاحظة :يمكننا القيام بتحديد مكان الصورة لاننسى انه عندما نقوم برفع الملفات على الانترنت أن نبقيها جميعها بما فيها الصور على نفس المسار الذي حفظناه 19-يمكننا اضافة وصلة للصورة عن طريق اختيار الكبسة اليمين للماوس ثم اختيار الخيار Hyperlink 20-الآن نقوم بو ضع الوصلة داخل خانة URL 21- يمكننا صنع صفحة ثانية والقيام وصلها مع الصفحة الأولى ، لكن في البدايةً دعونا نصنع صفحة جديدة ونسميها رقم 2 22- الآن نضع اسم الصفحة الثانية في الصفحة الأولى ثم نظللها ونختار insert ثم hyperlink ومن ثم نختار الصفحة الثانية من مكان حفظها 23- لعمل الصفحة الأولى الصفحة الرئيسية للموقع يجب علينا تسميتها index ملاحظة: عند القيام بتسمية الصفحات الثانية للموقع يجب أن لا تحتوي هذه الصفحات على فراغات بين الأحرف أو الأرقام . 24- للقيام برفع الملفات على الانترنت ، و إن لم يكن لدينا عنوان على النترنت يمكننا التسجيل في الخدمات المجانية مثلاً Geocities.com و إن كان لديك حساب على الياهو نقوم باختيار التسجيل المجاني ، و سنسأل عدة أسئلة نجاوب عليها ، ثم نختار Build your web site now و عندها نختار العامود manage ومن ثم نذهب الى file manager ومن ثم نختار open file manager ونختار الزر upload files ومن ثم نختار browse من أجل احضار الملفات التي عملت عليها ونحافظ على نفس الامتداد الذي قمنا بتخزينه ومن بعد ذلك نرفع جميع الملفات والصور والمرفقات حسب الترتيب الذي صنعناه ونقوم بفتح الموقع حسب العنوان الذي زودنا به الـ geocitiesPopular Posts
Facebook Page
Random Posts
3/random/post-list
جميع حقوق الطبع والنشر خاصه بالمدونه (أبو نور)
جاري التحميل ...
التعليقات
إذا أعجبك محتوى مدونتنا نتمنى البقاء على تواصل دائم ، فقط قم بإدخال بريدك الإلكتروني للإشتراك في بريد المدونة السريع ليصلك جديد المدونة أولاً بأول ، كما يمكنك إرسال رساله بالضغط على الزر المجاور ...
آخر الأخبار
Translate
إشترك في قناتي !
عن الموقع
Footer Menu Widget
Copyright 2019 مدونة أبو نور للمعلوميات Dibagikan
بواسطة Lessi.me